【windows10】「EaseUS Todo Backup Home」でSSDのクローンを作成する
メインで使っているPCのシステムドライブSSDの容量が逼迫していました。
PCを使っていると、ストレージセンサーという通知が来て、空き容量が少ないため対処を・・・みたいなことが書かれていました。
以前空き容量が10GB程度になり、色々削除して15GB程度まで空きを増やしたのですが、限界のようです。
思えば2014に買ったintelの120GBのSSDを使い続けていたので、そろそろ替え時です。
そこで、新しいSSDにクローンを作成し、システムドライブを移行することにしました。
クローン作成をする際に、よく使われるソフト「EaseUS Todo Backup
Home」でクローン作成をしたので、その流れを紹介します。
EaseUS Todo Backup Homeのインストール
EaseUS Todo Backup
Homeは有料版もありますが、クローンを作成するだけであれば、無料版で十分です。
ダウンロードしたファイルを開くとインストールが始まります。
基本的にOKをクリックして進んでいけば完了します。
クローンに必要なSSDを用意する
クローンを作成するSSDの準備ですが、今回は別なノートパソコンで使用していたSanDiskの480GBのものを使いました。新品ではないですが、使用期間が短いので問題ないです。
120GB→480GBとなり、容量が増えるので問題なくクローンが作成できます。
最近では500GB程度のSSDが7,000円から8,000円程度で購入できるので、いい時代になりました。
「Crucial」や「Western
Digital」の製品が、性能、品質、価格の面でバランスが良く、おすすめです。またこれらの製品は入手性も良いです。
クローン先のSSDをPCに接続する必要がありますが、ポータブル用のケースを準備するのがいいと思います。1,000円程度で購入できます。
転送速度が速いほうがいいので、USB3.0接続のものにしましょう。
クローン元のSSDなどを保管や再利用するときにも使えるので、買って損はないと思います。
デスクトップパソコンなら、内部でSATA接続すればいいと思います。
ドライブのフォーマット形式を確認する
ソフトのインストールとSSDの準備ができたら、EaseUS Todo Backup
Homeに従ってクローンを作成しますが、ドライブのフォーマット形式に注意が必要です。
フォーマット形式には「MBR」と「GPT」の2つがあります。
「MBR」は古い機種に多く、扱える最大の容量の制限が厳しいです。
最近のパソコンはほとんど「GPT」でフォーマットされていると思います。容量の制限などはありませんが、対応したマザーボードなどがそろわないと起動できません。
windows10世代のパソコンを使用している人は、「GPT」だと思うのでフォーマットの形式を気にする必要はないと思いますが、古い機種でクローンを作成したいと思っている人や、今回の僕のように、別のパソコンで使用していたSSDを流用して使おうとしている人は要確認です。
フォーマットの形式は「ディスクの管理」確認できます。
上の画像のように「ディスク2」と書いてあるような場所で右クリックし、プロパティをクリックします。
プロパティの「ボリューム」タブで「パーティションのスタイル」の部分を見ると確認できます。
目的のフォーマット形式でない場合ですが、形式の変換は簡単です。
画像のように、ディスクのところで右クリックをすると「GPTディスクに変換」というのがあるので、それをクリックして実行すると完了します。
ただこれはパーティションに分割されていたり、回復パーティションなどがあると実行できないことがあるので、削除してから行いましょう。
回復パーティションの削除方法はこのページで紹介しています。
EaseUS Todo Backup Homeを操作して、クローンを作成する
ようやくクローンの作成に入ります。
ソフトを起動した画面で、左サイドにメニューを開く3本線のマークがあるのでクリックします。
その後、下に出てくる「クローン」をクリックします。
次にクローン作成元のディスクを選択します。
クローン元(ソース)として今回はハードディスク0を選択しました。SSDですが、表示はハードディスクになってますが大丈夫です。
上の画像では「ハードディスク0(111.79GB, ベーシック,
GPT)」という表示になっています。
「GPT」という表示を確認しておいてください。次のクローン先のディスクの表示を一致していないと、失敗することがあるようです。
もし、ここの表示が「MBR」となっている場合は、クローン先のディスクも「MBR」でなければなりません。
ではクローン先(ターゲット)を選択します。
そして、SSDを使用する場合に忘れずにチェックしておきたいのが、左下の「高度なオプション」という部分です。
ここで「SSDに最適化」にチェックを入れておきます。
SSDには書き換え寿命があり、その寿命への影響を低減するための機能です。チェックし忘れても、クローン作成に問題はないです。
以上の選択を終えると、クローン作成を実行できます。
上の画像だと、ターゲットのディスクに未割り当ての領域がありますが、クローン作成後にボリュームの拡大ができるので、問題ありません。
あとは完了するのを待つだけです。
今回は120GBのSSD(SATA3.0接続)から480GBのSSD(USB3.0接続)へコピーをしましたが、かかった時間は30分程度でした。
もとのデータの容量がもっと大きかったり、クローン先のSSDをUSB2.0で接続していたりすると、もう少し時間がかかるかもしれないです。
無事完了しました。
未割り当て領域を統合してボリュームを拡張する
今回は容量が大きなSSDに交換したので、新しいSSDで起動した直後は、大きくなった部分が見割り当て領域になっていると思います。
ここの部分を統合しないと、せっかく容量が増えても使えないので、最後の仕上げとして、ボリュームの拡張を行います。
この操作はwindowsの「ディスクの管理」で行います。
このときに、拡張するボリュームと統合するボリュームの間に別なボリュームがあると、統合できません。
なので、回復パーティションなどが残ってしまっている場合は削除しましょう。
回復パーティションの削除方法はこのページで紹介しています。
まずは、ディスクの管理を開き、拡張するボリュームの上で右クリックをし、「ボリュームの拡張」をクリックします。
するとウィザードが立ち上がるので、それに沿って進めます。
統合するボリュームの領域を決めます。
使える容量が表示されると思います。基本的にこのままで大丈夫です。
「次へ」をクリックして、実行するとボリュームが拡張されているはずです。
これで、今まで通りの環境を維持して、システムドライブの容量をアップすることができました。
手順通りに行えば、難しい操作は少ないので、容量不足を感じたらやってみるといいと思います。








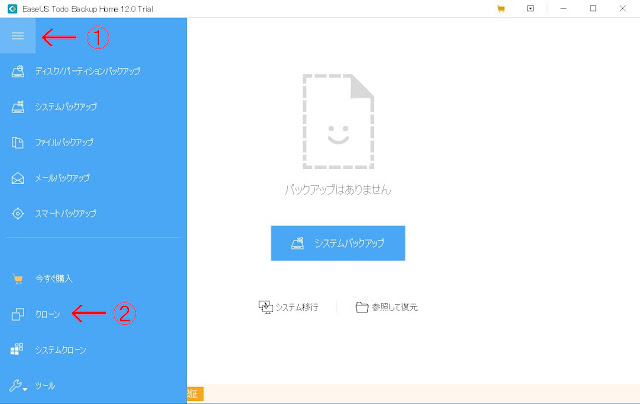













コメント
コメントを投稿