windows10を快適に使う!タスクバーのおすすめ設定を紹介!
初期設定でももちろん快適に使えますが、少し設定を変えるだけで快適性や効率が上がったりします。
今回はタスクバー(画面の下にあるバー)について、僕なりのおすすめ設定があるので紹介します。本当に簡単な設定なのでもう知っている人もいるかもしれませんが、そんなの気づかなかった!というひと向けに紹介します。
タスクバーのおすすめ設定3つ!
1.タスクバーボタンを結合しない!
2.検索バーをアイコン表示にする!
3.小さいタスクバーボタンを使う!
以上3つが僕がおすすめするタスクバーの設定です。
では詳しく紹介します。
1.タスクバーボタンを結合しない!
タスクバーには起動しているソフトが表示されますが、初期設定ではアイコンしか表示されないんですよね。
これはスッキリした感じがするのと、他の人が見たときにどんなファイルを開いているのかがぱっと見分からないというような利点がありますが、様々なファイルを開いて作業しているときには、自分でも何のファイルを開いているのかがわかりにくくなります。
特にエクスプローラーやWordで複数のウィンドウを開いていると、そのファイルを確認するのに、タスクバーのアイコンにマウスのポインタをかざして確認する必要があります。(上級者はショートカットキーを使うかもしれませんが・・・)
これだと少々面倒なので、開いているものを全てタスクバーのアイコンに結合せずに、全て表示させておくのが僕のおすすめです。これだと全てのファイル名が確認できて、ワンクリックでウィンドウの切り替えができると思います。
ちなみにwindows xpではこの結合しない状態が一般的だったので、xpの頃に戻しているような感じになります。
タスクバーボタンの設定は、タスクバーで右クリックをして出てくる項目の一番下にある「タスクバーボタンの設定」からアクセスできます。
設定画面を開くと、「タスクバーボタンの結合」という項目にプルダウンメニューがあるのでここで「タスクバーに入りきらない場合」か「結合しない」を選べば設定できます。
「タスクバーに入りきらない場合」を選ぶと、文字通り、タスクバーに入りきらなくなって表示できなくなったときにだけ結合されますが、よっぽどたくさん開かない限りはなりませんね。
2.検索ボックスをアイコン表示にする!
Windows10のタスクバーには検索ボックスが配置されています。
そこからPC内のファイルやアプリ、ネット検索などもできるので一見便利ですが、スペースをとるのでちょっと邪魔に感じます。
デザイン的にもあんまりスマートじゃないですよね。
1のおすすめ設定で紹介したように、アイコンを結合しない状態だと余計に邪魔に感じます。
なので僕は検索ボックスではなく、アイコン表示にしてスッキリさせています。
これで余計なスペースを取ることはありませんし、アイコンをクリックすることで便利な検索機能を使うことができます。
この設定もタスクバーで右クリックをして、そこから「検索」→「検索アイコンを表示」を選択することで設定できます。「表示しない」という選択もできます。
※ずっと検索ボックス非表示で使用していたため気づきませんでしたが、僕の環境では検索ボックスを表示する設定が見当たらなかったので、そもそもこの検索ボックスは廃止?されているのかもしれません。情報不足ですみません。
3.小さいタスクバーボタンを使う!
Windows10のタスクバーですが、標準よりも幅を狭くすることが可能です。
タスクバーが細くなれば、アプリで使える領域が少しですが増えるので効率がアップします。
タスクバーを隠すという設定もありますが、タスクバーがいちいち隠れたり出てきたりするのはうるさいなと感じてしまうので、僕は細くして使っています。
1のときと同じようにタスクバーの設定画面を開き、「小さいタスクバーボタンを使う」をオンにします。
差はこのくらいです。(画像だとわかりにくいですね)
僕はこの差が大きいと思っています。表示される領域が増えるのはいいことです。
ただ、この設定はタスクバーが細くなるので、人によっては見えにくく感じるかもしれません。
モバイルノートなど画面が小さめの機種では、タスクバーを小さくすることでアプリの表示領域が広がる恩恵が大きいですが、バーが細くなって見えにくくなるという弊害もあるかもしれません。
ここは実際に使ってみて、この設定を維持するかどうか判断してみてください。
以上、僕なりのタスクバーのおすすめ設定でした。
標準設定でも快適に使えますが、今回紹介したもの以外にも設定画面からいろいろな設定ができるので、自分の好みに合わせて試してみてください!








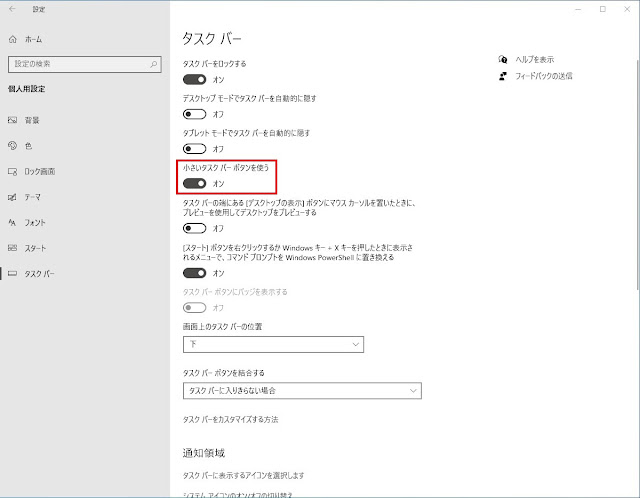




コメント
コメントを投稿